|

wir erstellen
einen Pfau
mit Vektor und Malen


Diese Tutorial
habe ich selbst geschrieben
und
bitte Euch, es nicht als Euer
eigenes auszugeben
oder auf eure HP
als eigenes Tutorial anzubieten.
Dieses Tutorial
kann ab PSP 8 erstellt werden.
1.
wir erstellen
eine Pfauenfeder
öffne ein neues Bild 150 x 500
stelle deine Hintergrundfarbe
auf ein dunkles Grün
die Vordergrundfarbe stelle
unsichtbar
ziehe eine schmale Ellipse auf
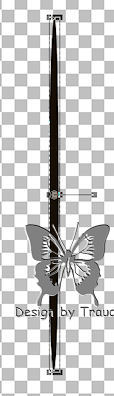
geh auf
Effekte/Verzerrungseffekte/
Wellen
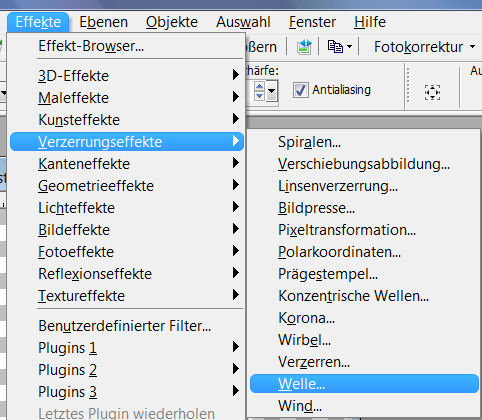
und übernehme diese
Einstellungen
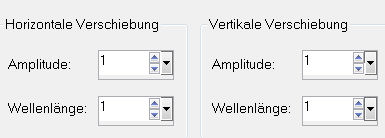
bei Kantenmodus klicke auf
transparent
dann auf ok

na das sieht ja nun noch gar
nicht nach Pfauenfeder aus.
such dir den Verzerrungspinsel
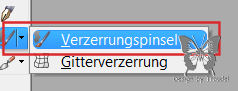
stelle die Größe auf ca 50 oder
kleiner
probiere es aus wie es bei dir
am besten klappt.

und gehe mit dem Verzerrpinsel
erst einmal an der linken Seite
dicht an den Wellen ran
und ziehe leicht nach außen und
nach unten
und dann bearbeite die rechte
Seite.
So sollte die Feder in etwa
aussehen
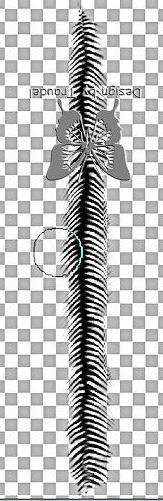
speichere deine Feder als
pspimage- datei ab und
verkleiner erstmal dein Bild
wir benötigen es später erst
wieder
2.
neues Bild ca 200 x 100
erstelle 4 kleine
verschiedenfarbige Ellipsen
jedesmal auf einer neuen Ebene
verkleinere ab der 2.Elipse in
etwa so wie auf dem Screen
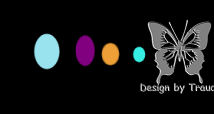
setze nun alle übereinander

fasse alle 4 Ebenen sichtbar
zusammen
speicher dir dein Pfauenauge als
pspimage- datei ab
verkleinere erstmal dein Bild
wir benötigen es später erst
wieder.
3.
Schweif
neues Bild öffnen 800 x800
neue Ebene
stelle die Vordergrundfarbe auf
schwarz
Hintergrundfarbe unsichtbar
Strichstärke 1
ziehe eine Ellipse als
Vektor auf
und
verziehe diese zu dieser Form
Breite ca 100 Länge ca 500 Pixel
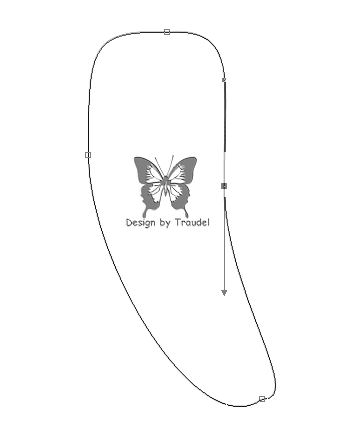
Wandel die Vektorebene um in eine
Rasterebene.
Suche dir einen helleres Grün
als die Federn
Klicke mit dem Zauberstab in die
Fläche des Schweifes
und male mit dem Pinsel
(Größe etwa 30) die Fläche aus.
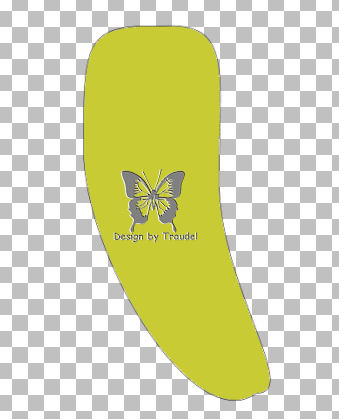
Auswahl aufheben.
Öffne die Feder kopiere sie und
füge diese als neue Ebene ein.
dupliziere die Feder ca 8 mal
setze sie dicht nebeneinander
als Rechteck
fasse sie sichtbar zusammen
(alle anderen Ebenen unsichtbar
stellen)
wieder alle Ebenen sichtbar
machen
geh auf Bild/ frei drehen
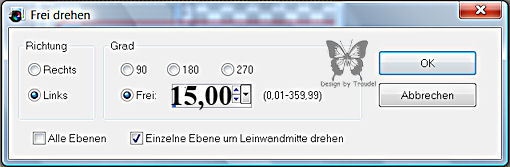
setze sie erst einmal unter die
grüne Ebene
so das die bedeckt ist
wie hier auf dem Bild
falls die Federebene zu breit
oder zu lang ist
geh auf auswählen und
schiebe alles etwas zusammen.
schiebe nun die Federebene über
die hellgrüne Ebene
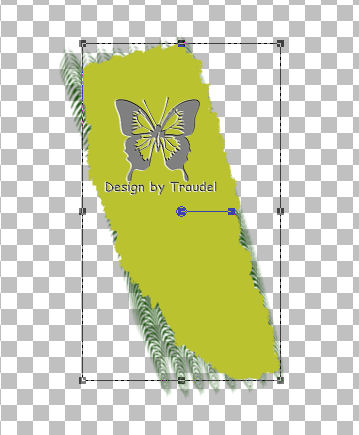
klicke mit dem Zauberstab auf
der grünen Ebene ins freie Feld
geh auf die Federebene und
drücke jetzt die
Entfernentaste /löschen.

beide Ebenen einbinden/nach
unten zusammenfassen
Mit dem
Verschmierenwerkzeug
diese Einstellung

kannst du die Federn noch etwas
herauszupfen.
öffne dein Pfauenauge
geh auf Bild /horizontal
spiegeln
kopiere es und füge es als neue
Ebene ein drehe es noch einwenig
frei drehen stelle den Winkel
auf ca 20 % und klicke Richtung
auf links
dupliziere
es so oft,
das die Federebene
schön verziert ist.
ordne nun deine Pfauenaugen
über die Federebene an

Je weiter du nach unten kommst
verkleinere das Pfauenauge
fasse alle Pfauenaugen sichtbar
zusammen
(stelle aber alle anderen Ebenen
unsichtbar)
Stelle nun die Sichtbarkeit der
Pfauenaugen herunter auf ca 65
herunter
stelle alle Ebenen wieder
sichtbar
fertig ist der
Pfauenfederschweif.
Wenn dir alles gefällt,
kannst du alle Ebenen sichtbar
zusammenfassen.
mach jetzt erstmal deinen
Vogelschweif unsichtbar
Speichere dir dein Werk
als pspimage-datei zur
Sicherheit ab.
4.
Körper
neue Ebene
ziehe wieder eine Vektorform
Ellipse auf ca 200 breit und 250 lang
und füge wie auf dem Screen neue
Vektorpunkte hinzu
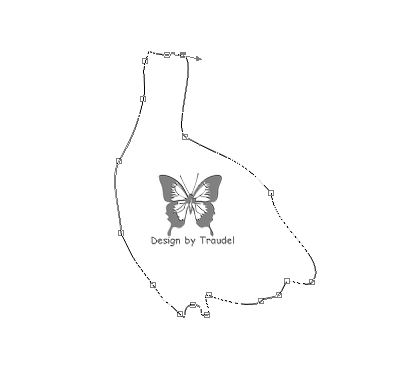
und verziehe die Ellipse zu
dieser Figur.
wandel die Vektorebene um in
eine Rasterebene
mit dem Zauberstab klicke ins
Innere
und fülle die Figur mit diesem
Farbverlauf
Vordergrund auf diese Farbe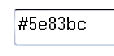
Hintergrund auf #000000
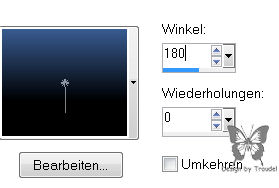
Auswahl aufheben
5.
Flügel
geh mit dem Lasso so um den
Körper
stelle das Lasso auf "Freihand"

neue Ebene
stelle die Vordergrundfarbe auf
weiß
Hintergrundfarbe auf
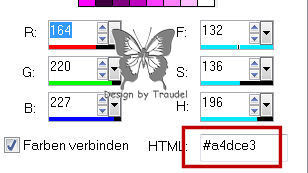
erstelle dir diesen Farbverlauf
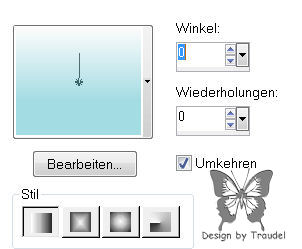
und fülle die Form die du gerade
mit dem Lasso erstellt hast.
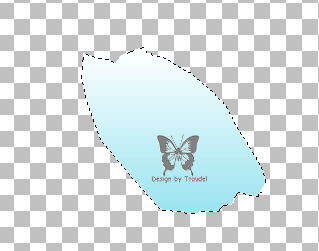
Auswahl aufheben
setze den Körper und die
Flügelform übereinander
sichtbar zusammen fassen.
geh auf das Werkzeug
Heller/Dunkler
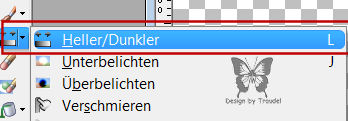
übernehme wenn du magst meine
Einstellungen

geh mit gedrückter rechter
Maustaste auf die Flügelform
und male kleine Wellen
so kann es in etwa aussehen
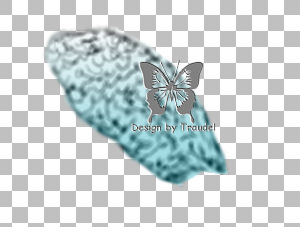
Du kannst nun auch noch den
Vogelkörper
mit dem Dunkelwerkzeug
bearbeiten bis dir alles
gefällt.
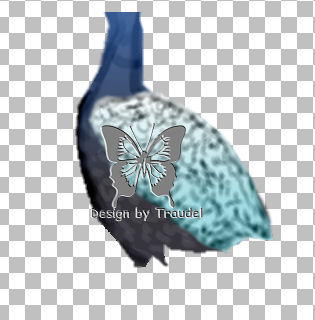
6.
stelle die Schweiffederebene
sichtbar
setze sie unter die Körperebene

jetzt fehlt nur noch der Kopf,
neue Ebene
dafür erstelle mit dem
Formenwerkzeug Ellipse
einen kleinen runden Kreis
passend als Kopf
mit der Hintergrundfarbe
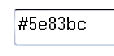
male mit dem Pinsel ein
schwarzes kleines Auge
setze auch ein kleines weißes
Licht hinein
Pinselgröße ca 2 und
Vordergrundfarbe weiß.
es fehlt nun noch der Schnabel
den kannst du mit der Farbe rot
oder schwarz malen.
neue Ebene
Nun noch ein kleines Krönchen
auf den Kopf
da malst du erst kleine feine
Striche Pinselgröße 2
und danach setze kleine farbig
passende Ellipsen (Pinselgröße
10 )auf jedem Strich
fasse die Krönchenebene sichtbar
zusammen
und wende eine Innenphase an
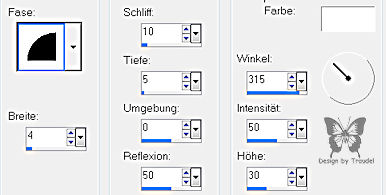

7.
neue Ebene
male ein Bein (das andere
sieht man ja nicht)
dafür nimm einen Braunton
male die Krallen so, das sie
einen Baumstamm umfangen können.
den malst du auf einer
neuen Ebene
mit einem Braunton
mit dem Helldunkelwerkzeug malst
du zum Schluss noch
Schattierungen auf den Stamm.
Fasse alle Ebenen sichtbar
zusammen.
8.
Neue Ebene
setze diese unter deinen Pfau
Es fehlt noch ein schöner
Hintergrund.
Verkleinere es auf 500 Pixel
und speicher dein Werk als jpg -
datei ab
und fertig ist dein Werk.

Hoffe das dir dieses etwas
aufwendige Tutorial Spaß gemacht
hat,
auch wenn ich die Pfauenaugen
falsch herum gesetzt habe auf
meinen Bildern

Dieses Tutorial
ist Bestandteil von
Traudels-Bastelkiste
|